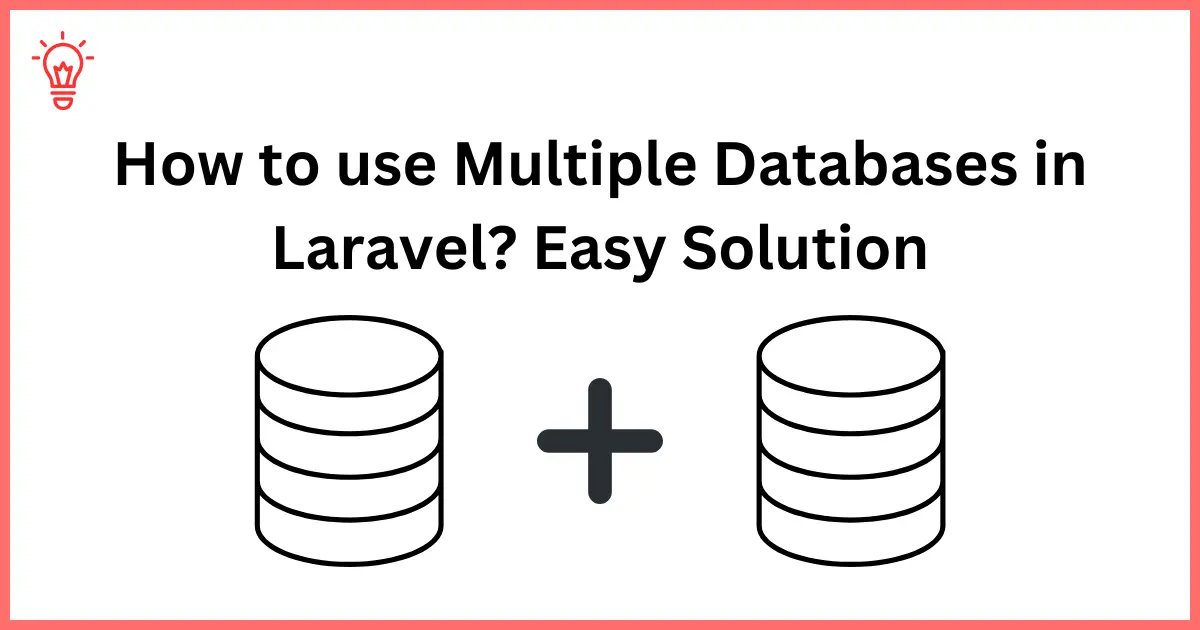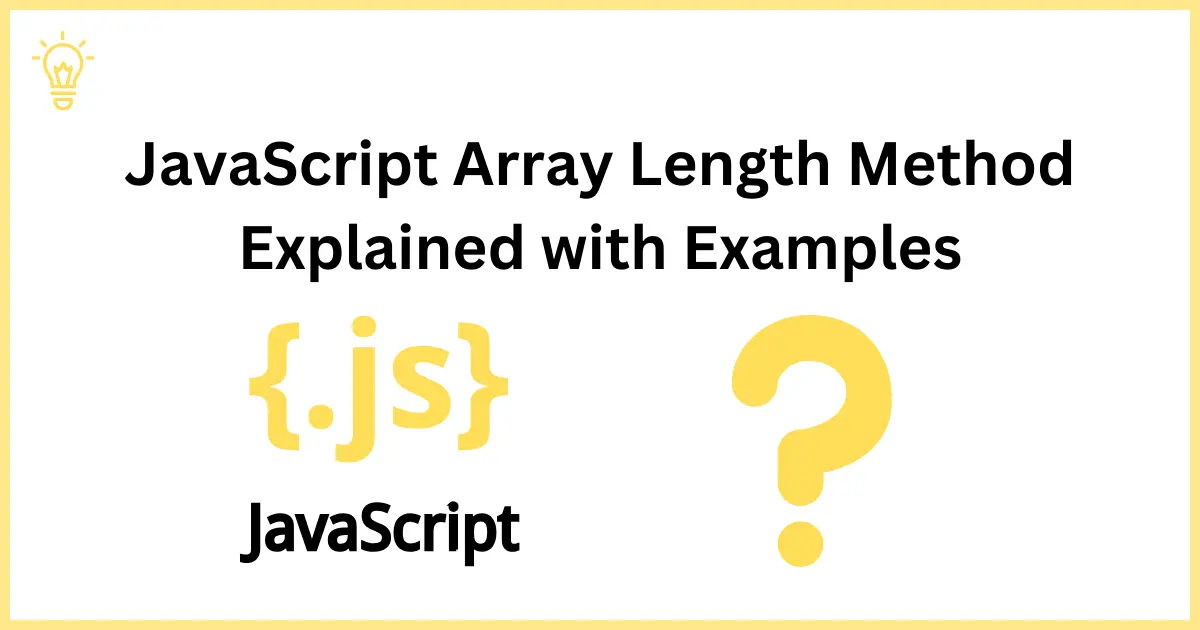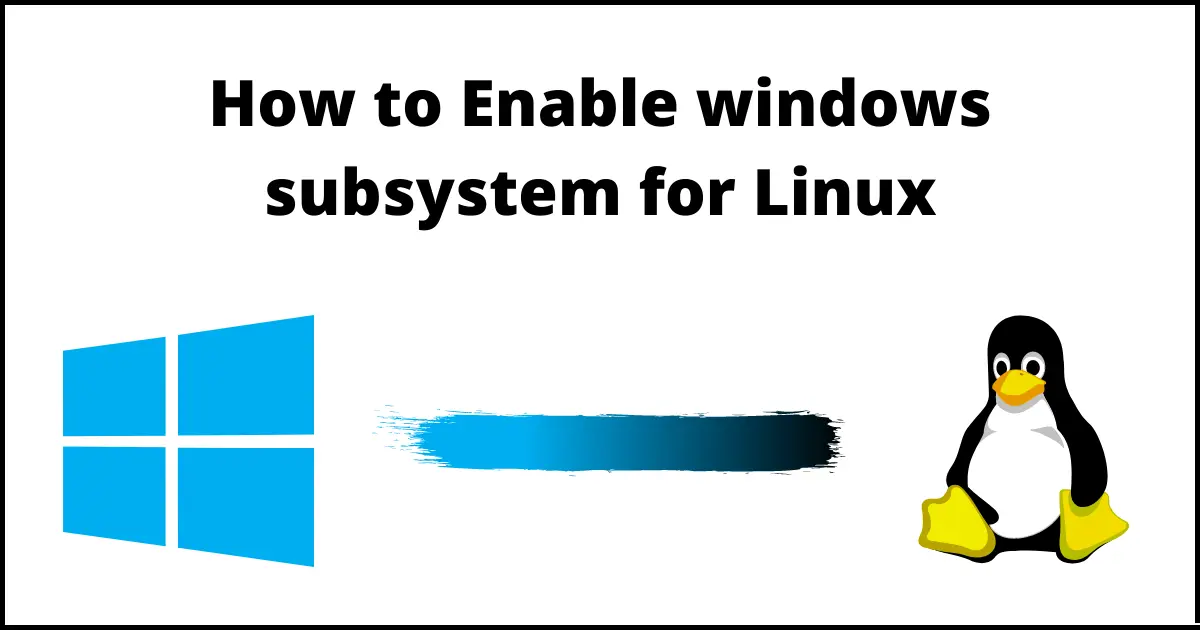
How to enable WSL and install Ubuntu on windows 11?
This article goes into detail on How to enable the windows subsystem for Linux and install Ubuntu, a simple gateway that allows you to use the Linux shell on windows. You don't need to install a virtual machine to use Linux. It's pretty easy to set up, and within a few minutes, you will be able to run Linux commands on Windows, but first, we need to enable the windows subsystem for Linux.
This is a very useful feature for developers who wanna use both platforms on a single platform.
so let's get started.
Step 1: Check Windows Version to enable subsystem for Linux
First, make sure that you are using a compatible version of windows. You'll need version 2004 and higher (Build 19041 and higher) or Windows 11. If you are using windows 11 then you don't need to check the version you can skip the first step.
You can check the details of Microsoft documentation for WSL.
To check your windows version follow the following steps.
Go to the start button and click on settings.
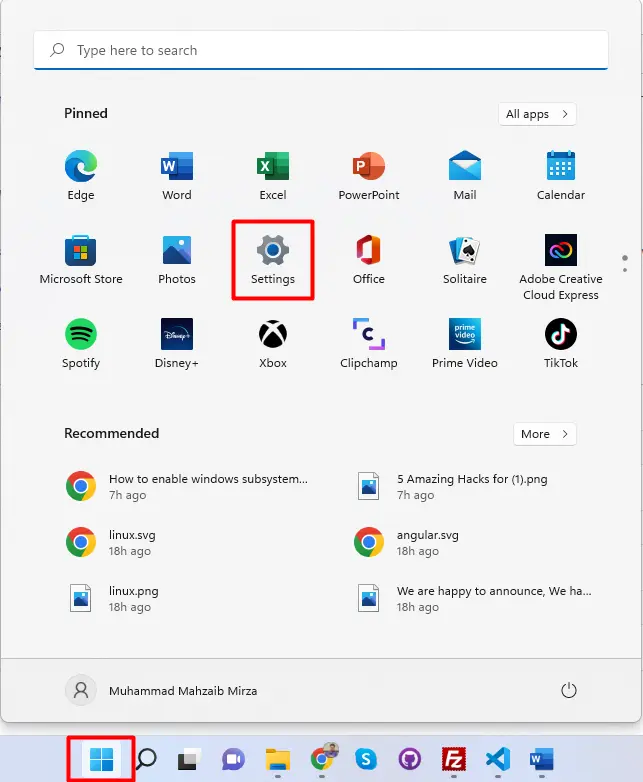
Under the system tab, you will see the About tab when you scroll down a little bit. Click on the About tab.
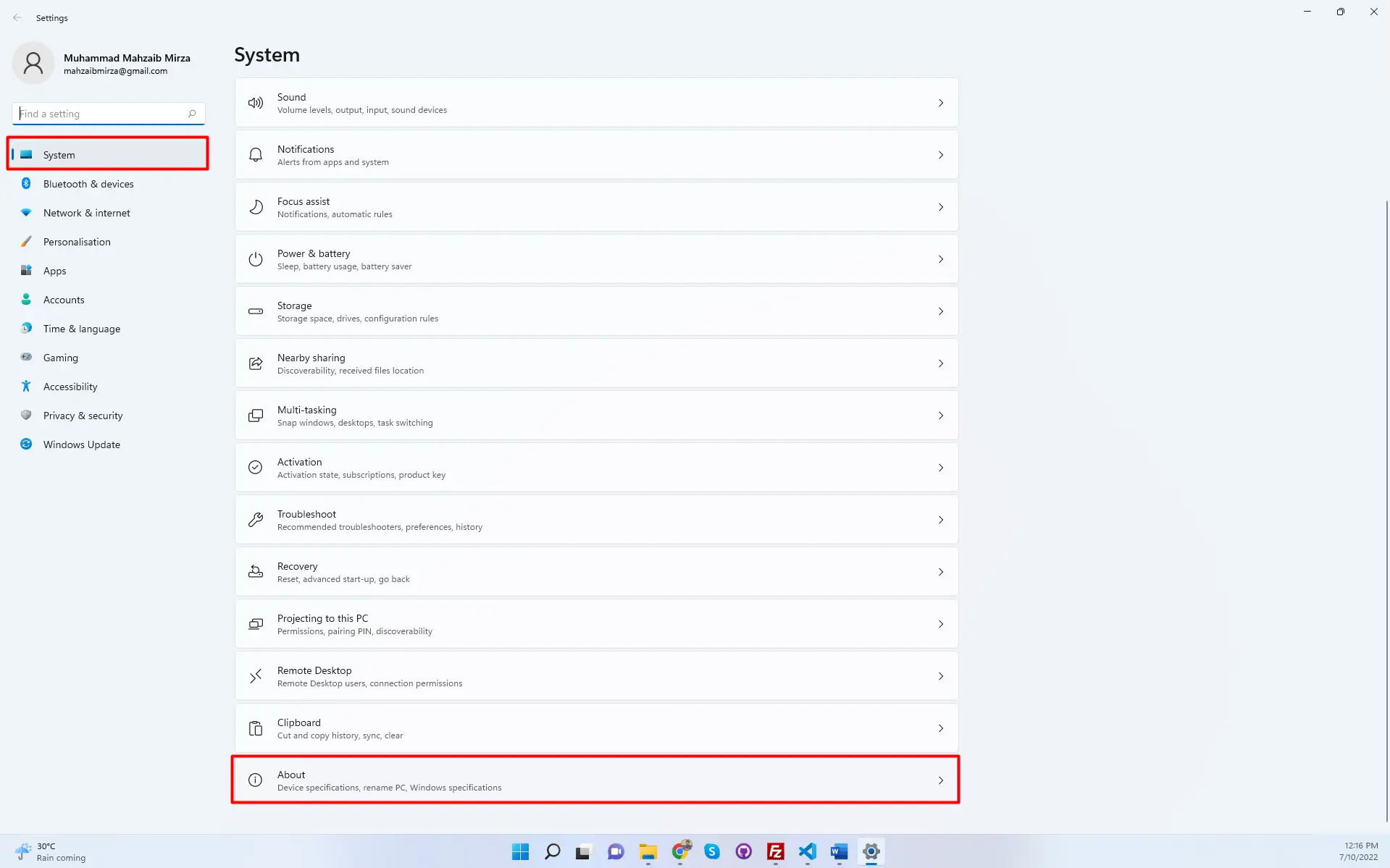
Here you can see the windows version to verify the minimum requirements of the windows 10 version.
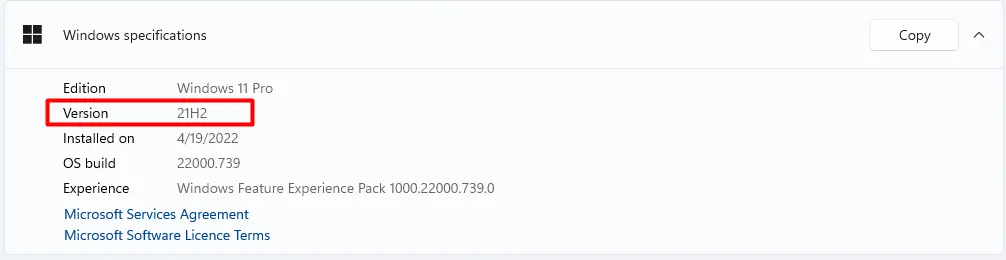
Step 2: Enable Windows Subsystem for Linux
Search “Turn Windows features on and off” into the start menu search input, then select that option when it appears.
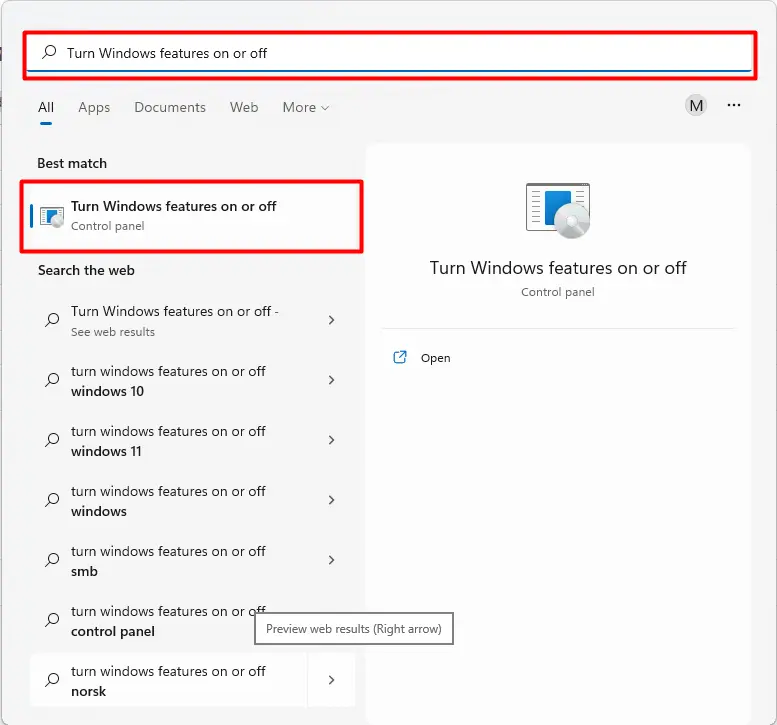
Scroll down to the Windows Subsystem For Linux, you need to check the box and then click the OK button.

Wait a few seconds to apply your changes, then restart your computer. Now you have enabled Windows Subsystem for Linux successfully.
Step 3: Install Linux Distribution Ubuntu 22.04
Now we are going to install a Linux Distribution Ubuntu 22.04. Open Microsoft Store.
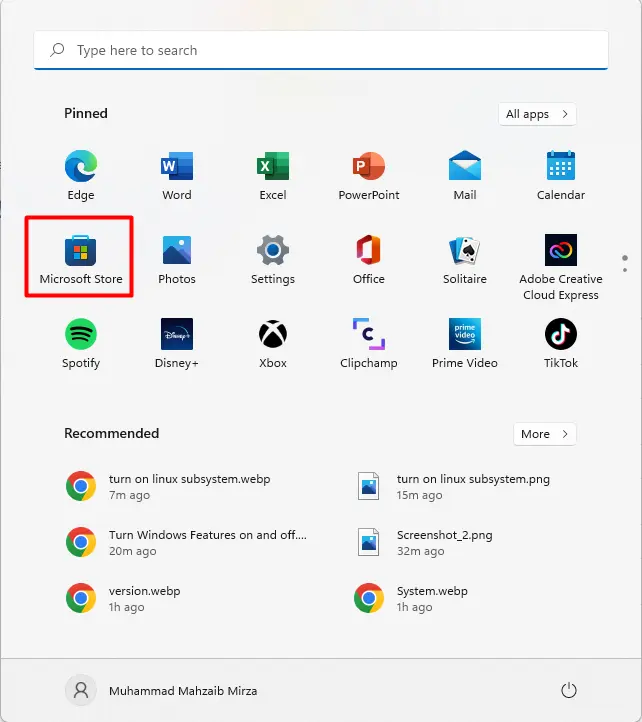
Search for Ubuntu in the search field and then click on Get or Install button. It may take some time to install.
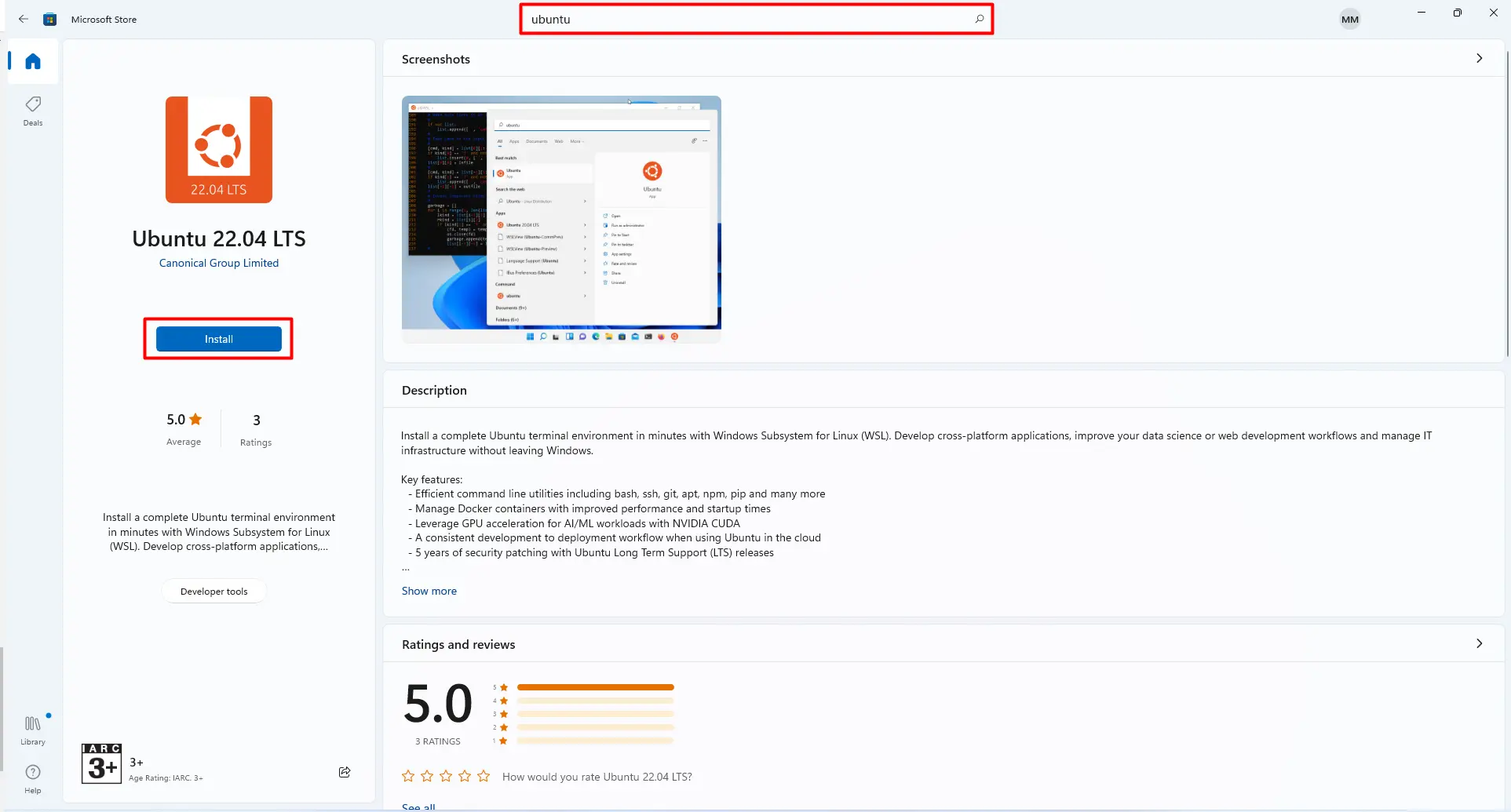
once the installation process is done then press the open button
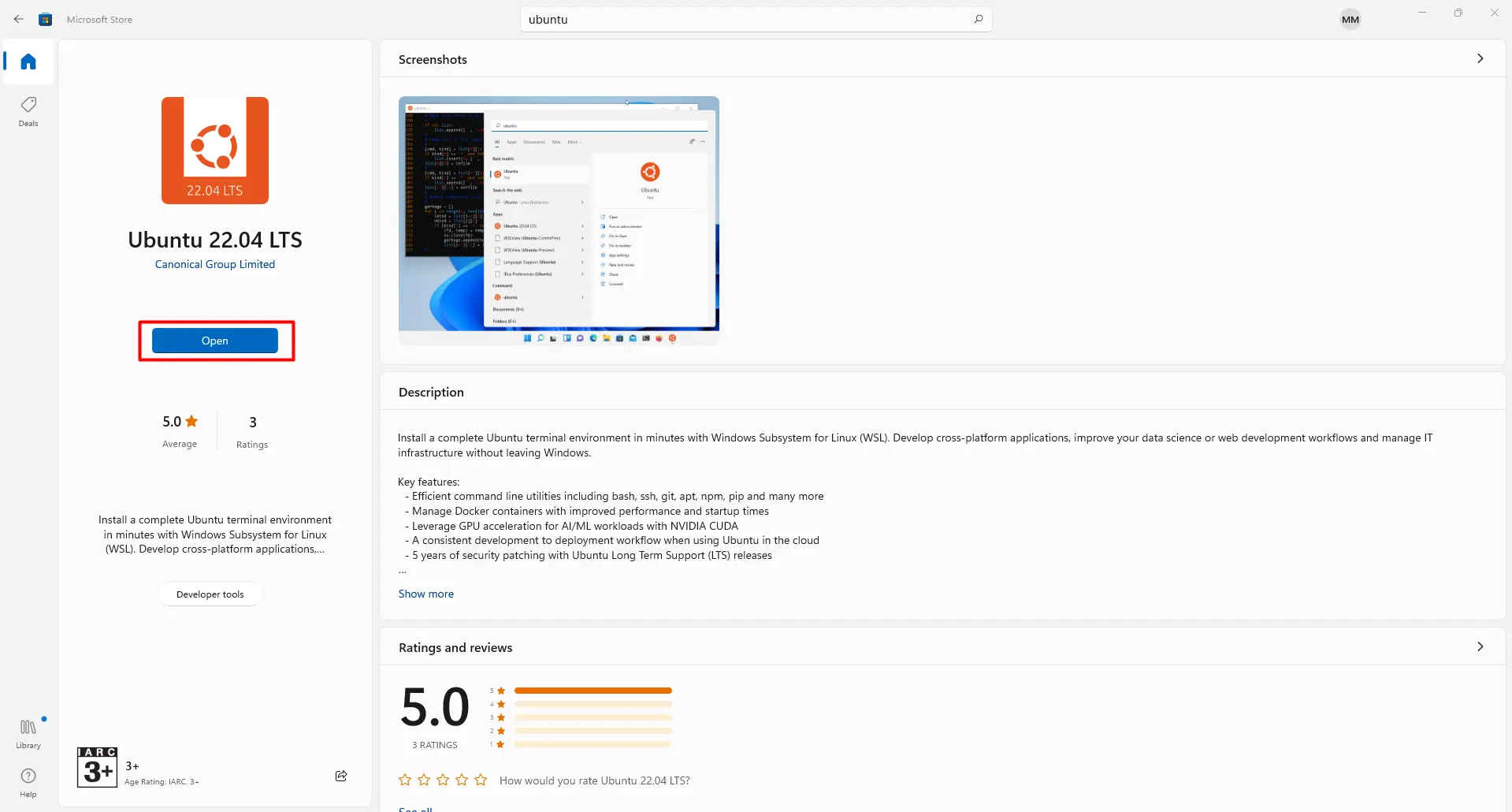
It will start after some necessary installations and configurations. You will see this first display after clicking on the open button.
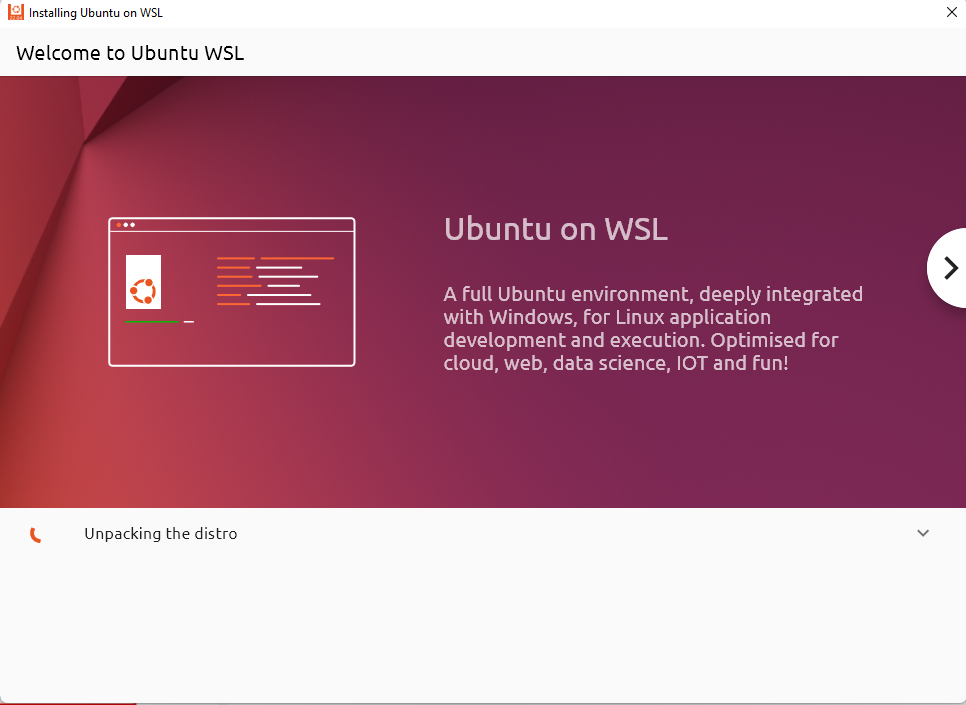
once the initial configurations are done the terminal window will open to ask some configuration questions. It will ask for a username and password.
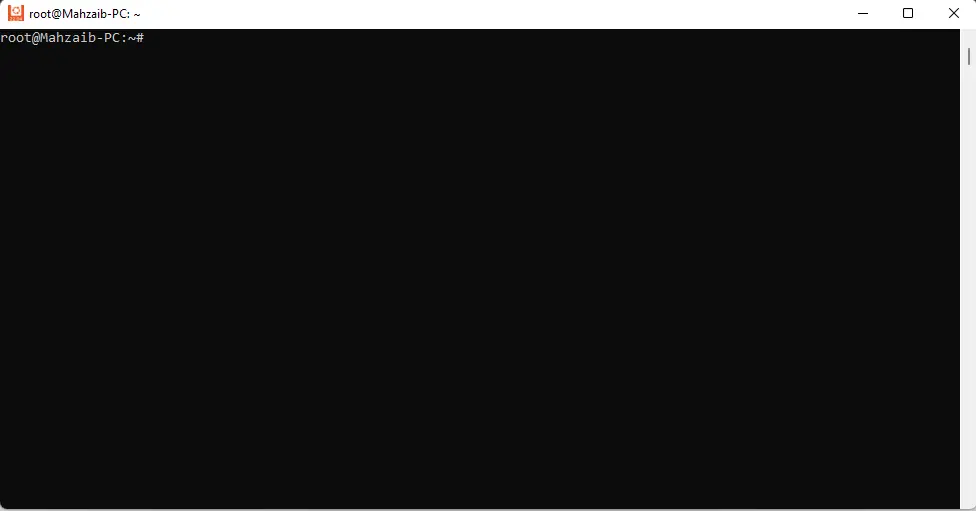
You have successfully configured Windows Subsystem for Linux on Windows 11. Now you can use the Linux terminal on windows. To open the Linux terminal search for WSL or Ubuntu in Start Search Menu.
You can run this command to update packages.
sudo apt update
I hope it may help you.